Add seats to an existing subscription
If you've purchased a Workshare subscription, you can add more seats to it via the Workshare Support Portal.
Note: When you purchase additional seats for your subscription, the seats will have the same expiry date as the subscription and you'll be charged accordingly. If you would like to use the seats for a full year, make the purchase as a new subscription by following the steps in Purchase a new subscription.
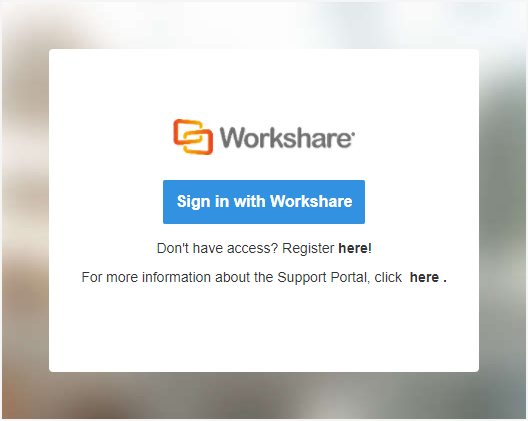
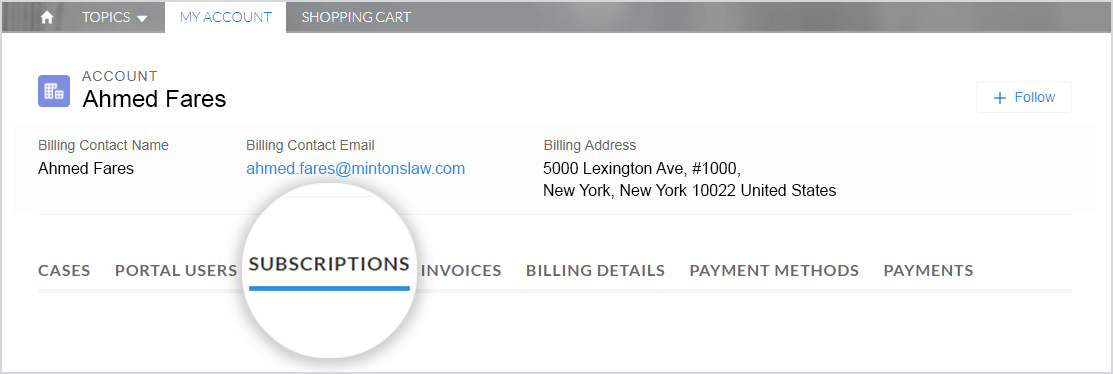
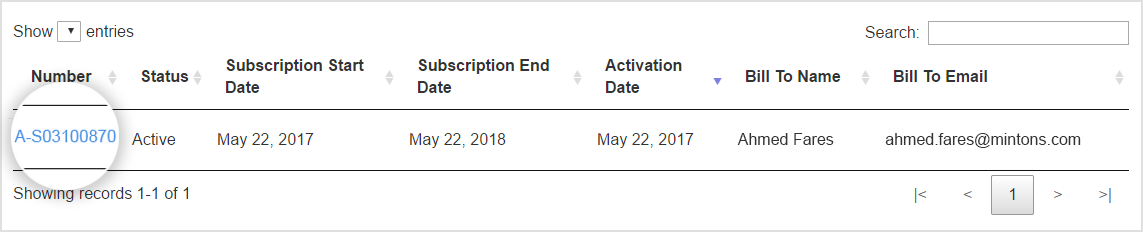

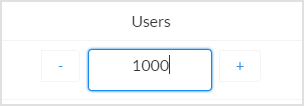
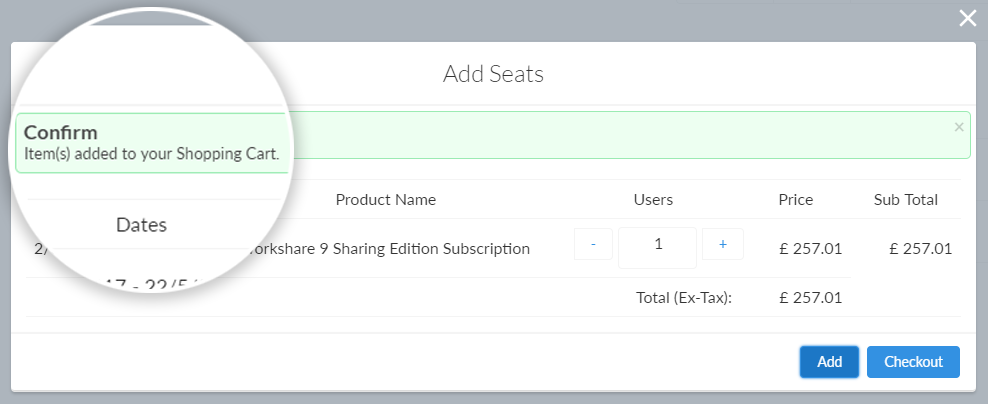
You can download a copy of your invoice by following the steps in this article: Download an invoice
Note: It may take a few minutes for the invoice to be displayed.
- Go to the Support Portal at https://wsportal.force.com/help/s/login/
- If you've logged in before, click Sign in with Workshare. If this is your first time using the Support Portal, register for access here: http://go.workshare.com/support-self-service-request.html.
- In the portal, select the My Account tab.
- Click Subscriptions.
- Locate the subscription that you'd like to purchase more seats for, and click its identification number in the Number column.
- Click Add Seats.
- Select the number of users you'd like to add to your subscription. The + and - buttons are used to increase and decrease the number of users by 1. Alternatively, you can type a number directly into the Users field.
- Click Add. The additional seats are added to your Shopping Cart and a confirmation message is displayed.
- If you're done shopping, click Checkout. You'll be redirected to your Shopping Cart where you can review and pay for your order. If you'd like to continue shopping, close the Add seats dialog. You can go to your Shopping Cart at any time by clicking the Shopping Cart tab.
- From your Shopping Cart, review the details of your order as well as your personal details and billing address.
- Select Please check this box to agree to Workshare's Terms & Conditions of the sale. The Payment Details area is displayed.
- Select an existing card from the drop-down list. Alternatively, click New payment method and enter the card details for your new card.
- Click Pay Now. Your payment is processed and a confirmation page is displayed. A purchase confirmation email is sent to the email address provided in the Personal Details area.
You can download a copy of your invoice by following the steps in this article: Download an invoice
Note: It may take a few minutes for the invoice to be displayed.
Environments